
컴퓨터가 느려지면 불쾌한 경험을 느낄 수 있습니다. 신형 PC이거나 느려진 구형 PC인 경우 윈도우의 설정을 통해 최적화하여 성능을 향상 시키고 속도를 더 빠르게 할 수 있습니다.
PC가 느려지지 않게 예방하고 최적화 하는 방법을 알아 봅시다.
윈도우를 업데이트하여 최신화
윈도우 업데이트에는 보안과 기능 버그 픽스가 포함됩니다. 미루면 강제로 업데이트하여 재부팅 할 때도 있으니 최신화를 습관화 하도록 합시다. 또한 하드웨어의 드라이버도 설치 하는게 좋습니다.
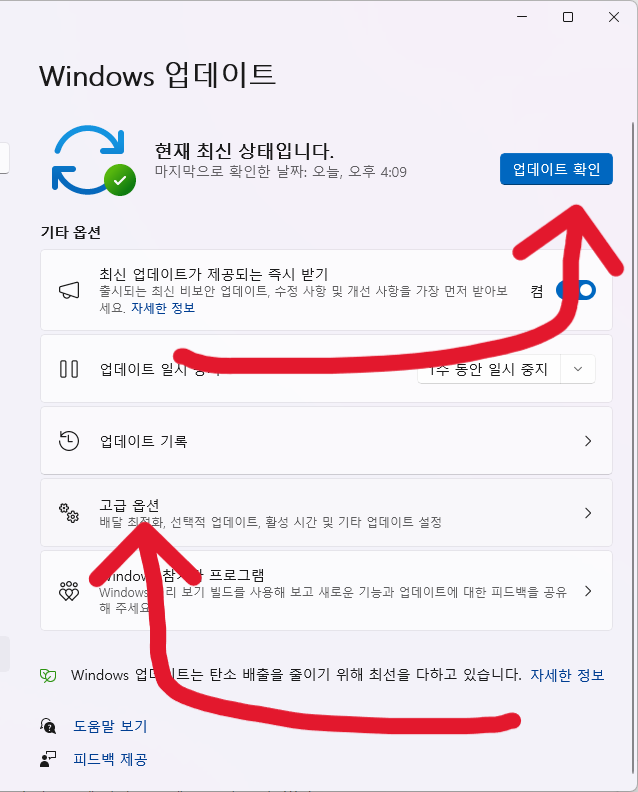
- 설정 > 윈도우 업데이트에서 업데이트 확인 클릭
- 고급옵션에서 선택적 업데이트로 드라이버도 설치 할 수 있다.
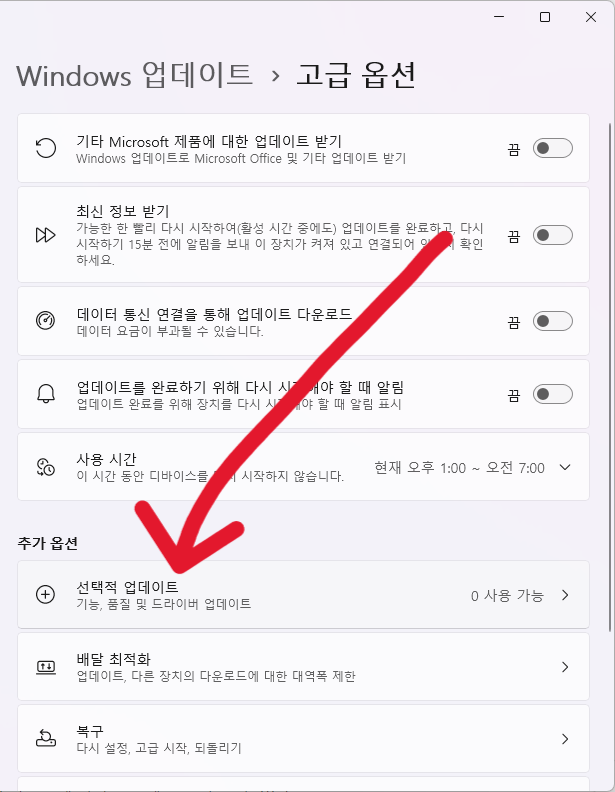
전원 모드 변경
윈도우에서는 전원모드를 바꿔 전력 효율 보다 속도를 우선시하는 고성능 모드를 사용할 수 있습니다.
고성능 모드에서는 높은 CPU 쿨럭 속도를 유지하지만 열이 발생 하고 전력 효율이 떨어지기 때문에 테스트를 해보고 사용하는 것이 좋습니다.

- 설정 > 시스템 > 전원에서 전원 모드를 최고 성능으로 바꾸자
디스크 조각 모음(HDD)
HDD의 경우 시간이 지나면서 파일 조각이 흩어져서 저장되는데, 이는 HDD의 성능이 크게 저하 될 수도 있습니다. 윈도우에서는 디스크 조각 모음 도구를 이용하면 흩어진 파일 조각들을 정리 할 수 있습니다.
SSD의 경우는 오히려 수명이 단축 될 수 있으니 디스크 조각 모음은 안하는 게 좋습니다.
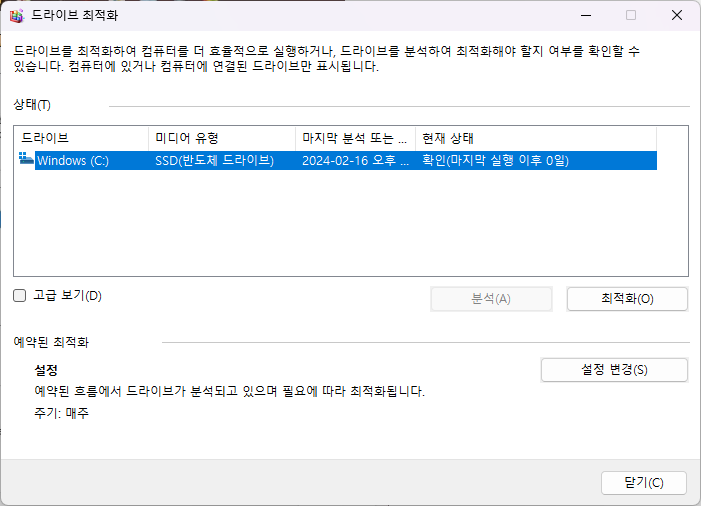
저장 공간 확보
디스크 조각 모음과 같은 이유로 저장 공간의 사용량에 따라 성능에 영향이 갈 수 있습니다.
불필요한 앱, 파일 또는 임시 파일을 제거해 공간을 확보합시다.
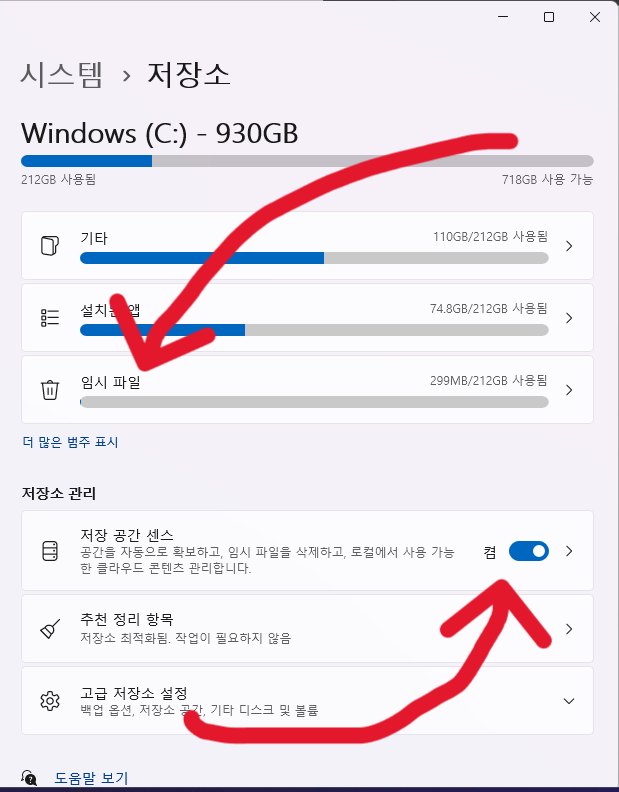
- 설정 > 시스템 > 저장소 > 임시 파일에서 한번에 임시 파일을 삭제 할 수 있다.
- 저장 공간 센스를 활성화 하면 주기적으로 임시 파일을 삭제 해준다.
애니메이션 및 시각효과 비 활성화
애니메이션 효과는 이뻐 보일 수 있지만 딜레이는 약 200ms로 작은 수치같지만 효과를 끄면 체감이 확 느껴집니다.
성능이 안좋은 구형PC인 경우 투명효과, 그림자등 시각효과를 모두 비활성화하는 것이 성능에 도움이 됩니다.
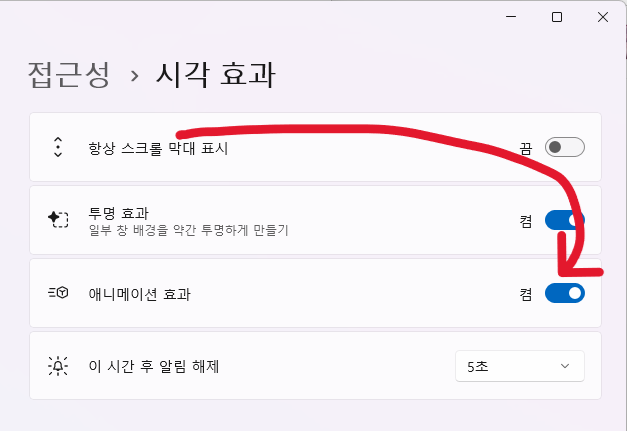
- 설정 > 접근성 > 시각 효과에서 애니메이션 효과 비활성화
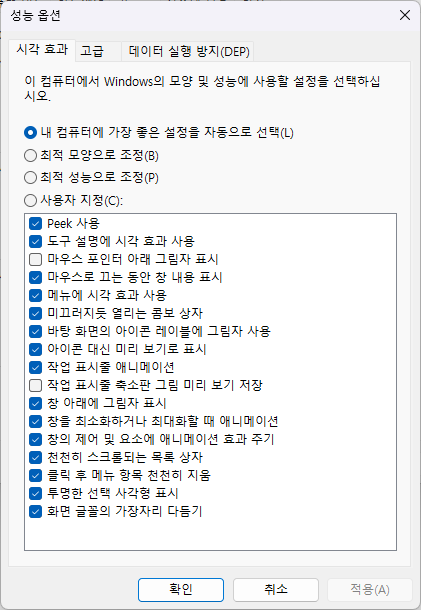
- 고급 시스템 설정에서 세세한 설정이 가능하다.
게임 모드(Game Bar) 비 활성화
win + g를 누르면 이용할 수 있는 기능으로 게임 환경에서 도움이 될지는 몰라도 리소스를 잡아먹기 때문에 성능에 영향이 갈 수 있습니다.
- 설정 > 게임 > Game Bar 에서 비 활성화
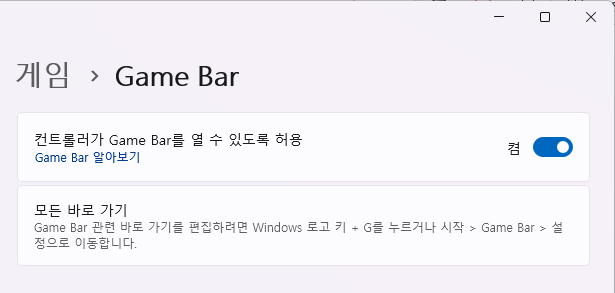
불필요한 알림 끄기
알림 또한 백그라운드에서 리소스를 잡아먹습니다. 특히 도움도 안되는 팁 관련 알림은 끄는 것을 추천합니다.
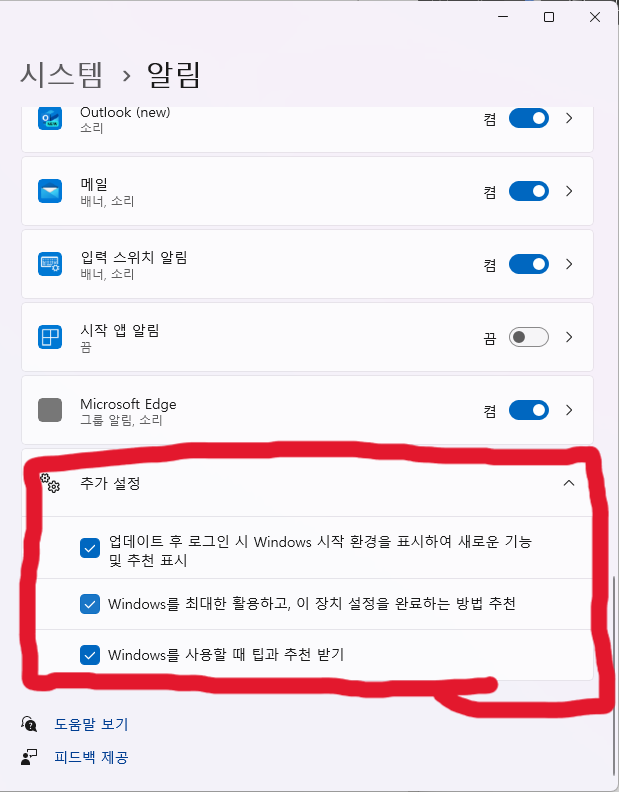
시작 프로그램 비 활성화
윈도우 부팅시 실행 되는 시작 프로그램은 백그라운드에서 실행되기 때문에 나도 모르게 리소스를 잡아먹고 부팅속도도 느려질 수 있습니다.
- - 설정 > 앱 > 시작 프로그램에서 원하지 않는 시작프로그램을 비활성화 합시다
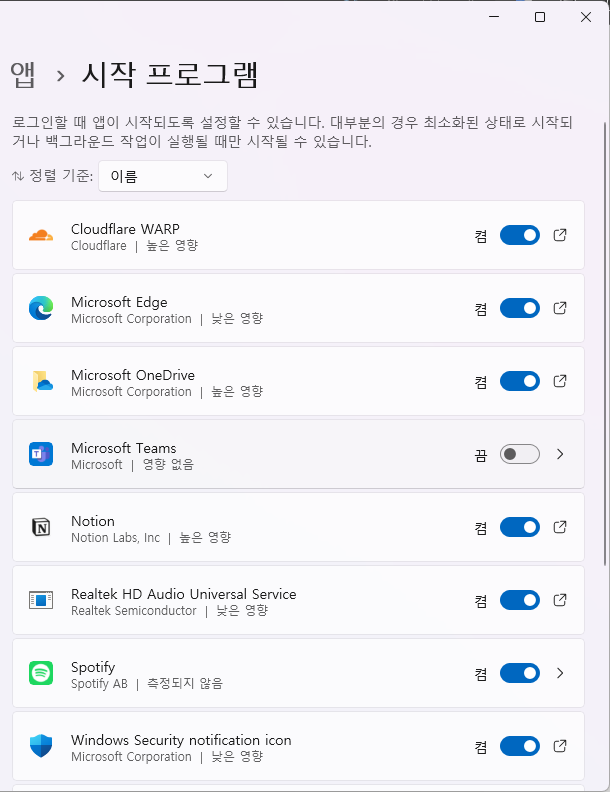
'IT > 윈도우' 카테고리의 다른 글
| 윈도우 디펜더 영구적으로 끄기 (0) | 2024.03.03 |
|---|---|
| 맥과 윈도우 이모티콘 이모지 단축키 (0) | 2024.02.25 |
| 윈도우에서 사진 앱으로 이미지 크기 변경하는 방법 (0) | 2024.02.24 |
| 윈도우11 컴퓨터 화면을 녹화하는 3가지 방법 (1) | 2024.02.24 |
| 윈도우 11 작업 표시줄 아이콘 왼쪽 정렬하는 방법 (0) | 2024.02.20 |


