1. Select and Mask workspace
선택 및 마스크 작업 영역의 빠른 선택 도구는 Adobe의 Sensei AI 기술을 사용하여 선택 영역을 페인팅한 후 이미지의 가장자리를 감지하여 피사체를 배경에서 쉽게 분리할 수 있도록 합니다.
- 선택 툴(라쏘 툴, 개체 선택 툴)을 선택하고 상단 옵션 바에서 "Select and mask..." 버튼을 클릭합니다.
또는 단축키ctrl + alt + R로 쉽게 선택 및 마스크 작업 영역을 열 수 있습니다.

- 상단 옵션 바에서 Select Subject 버튼으로 개체를 쉽게 선택할 수 있고,
_Refine hair_로 머리카락 선택을 다음을 수 있습니다. - Quick Selection tool를 선택하고 브러시 크기를 조정 한 뒤 클릭하거나 드래그 합니다.
선택된 영역을 제외하고 싶다면Alt를 누르고 클릭하거나 드래그. - Refine Edge Brush Tool로 가장자리를 다듬습니다.
- Brush Tool로 세부 사항을 마무리합니다.
- OK 버튼을 누릅니다. _OK_를 누를 때 결과에 대해 _Output Settings_에서 선택, 새로운 레이어, 마스크 등을 선택할 수 있습니다.
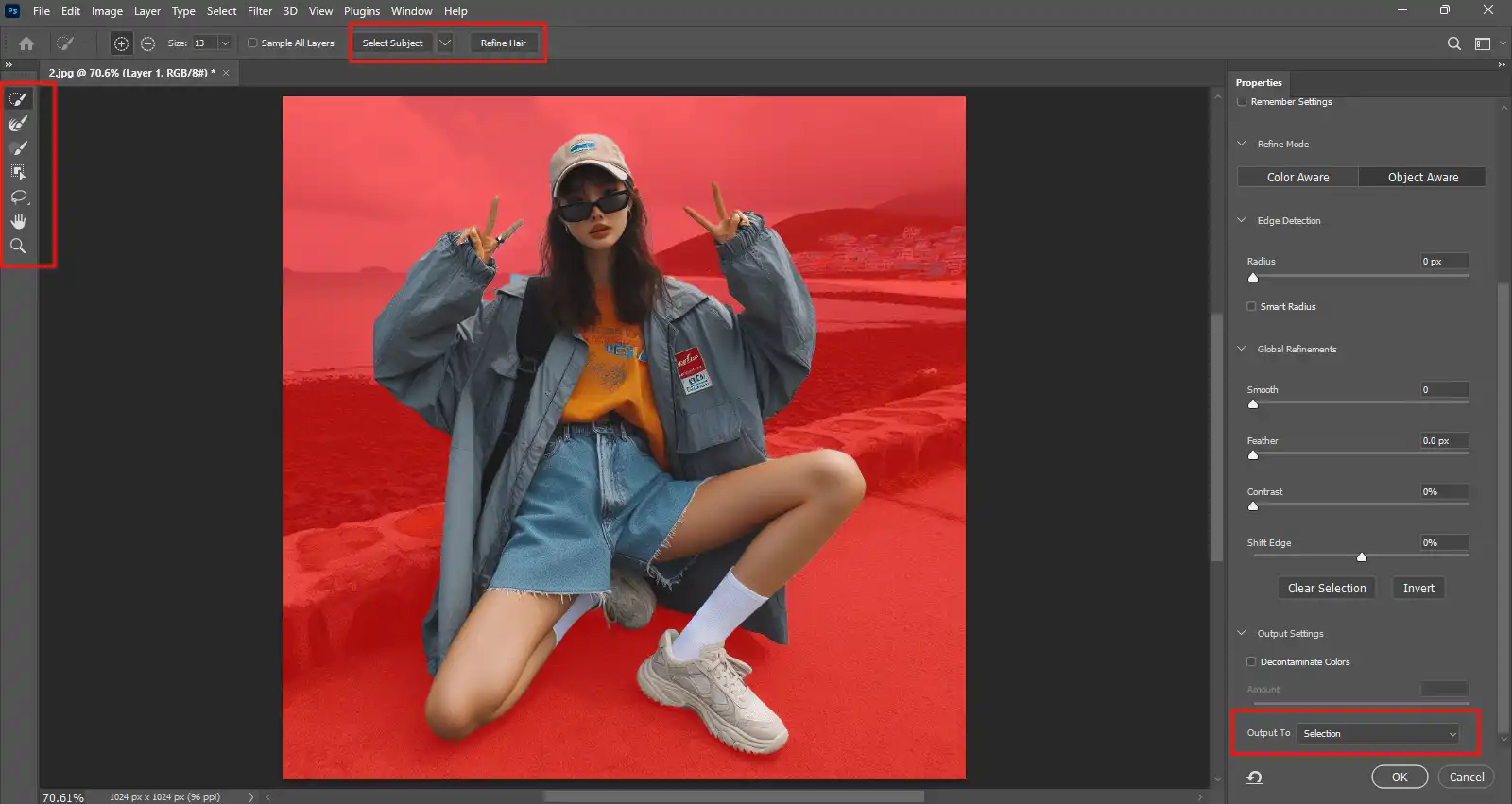
2. Contextual Task Bar

Contextual Task Bar은 포토샵 25.0에서 추가된 기능으로 상황에 따라 바뀌는 도구 메뉴입니다. 포토샵에서 이미지를 열였다면 개체를 선택하거나 배경을 지울 수 있는 메뉴를 띄어줍니다. 메뉴에서 Select > Subject와 Properties 패널의 Quick Actions의 동작과 같습니다.
만약 Contextual Task Bar의 메뉴가 안보인다면 메뉴에서 활성화 할 수 있습니다.
- 상단 메뉴에서 Window 클릭

- Contextual Task Bar(한국어로는 "상황별 작업 막대")를 클릭하여 활성화.
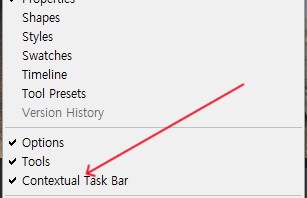
3. Eraser Tool

친숙한 도구인 Eraser Tool로 브러쉬 크기를 조절하면서 한땀 한땀 영역을 지우는 방법입니다.
Eraser Tool을 길게 클릭하거나 드래그하면 선택할 수 있는 Background Eraser Tool은 배경 위를 칠하면 배경에서 유사한 색상을 식별하고 지우는 방식입니다. 배경과 구분이 잘 안되는 영역은 원하는대로 동작하지 않는 단점이 있습니다.
4. Pen Tool

펜 도구는 복잡한 세부 사항이나 불규칙한 모양에서 가장 정확하게 원하는 영역을 선택 할 수 있습니다. 한땀 한땀 따야하기때문에 인내심을 요구하는 방법입니다.
- 단축키
z로 확대하거나 축소 할 수 있습니다. - 곡선을 만들고 싶다면 클릭하고 드래그.
- 수정하고 싶을때
Ctrl키 누르고 점을 클릭하여 이동할 수 있습니다. - 원하는 영역을 모두 선택해 매핑했다면 옵션 툴바에서 "Selection..."를 클릭해 영역을 선택하고 레이어 마스크를 생성합니다.
포토샵이 아닌 다른 도구로 배경 제거하기
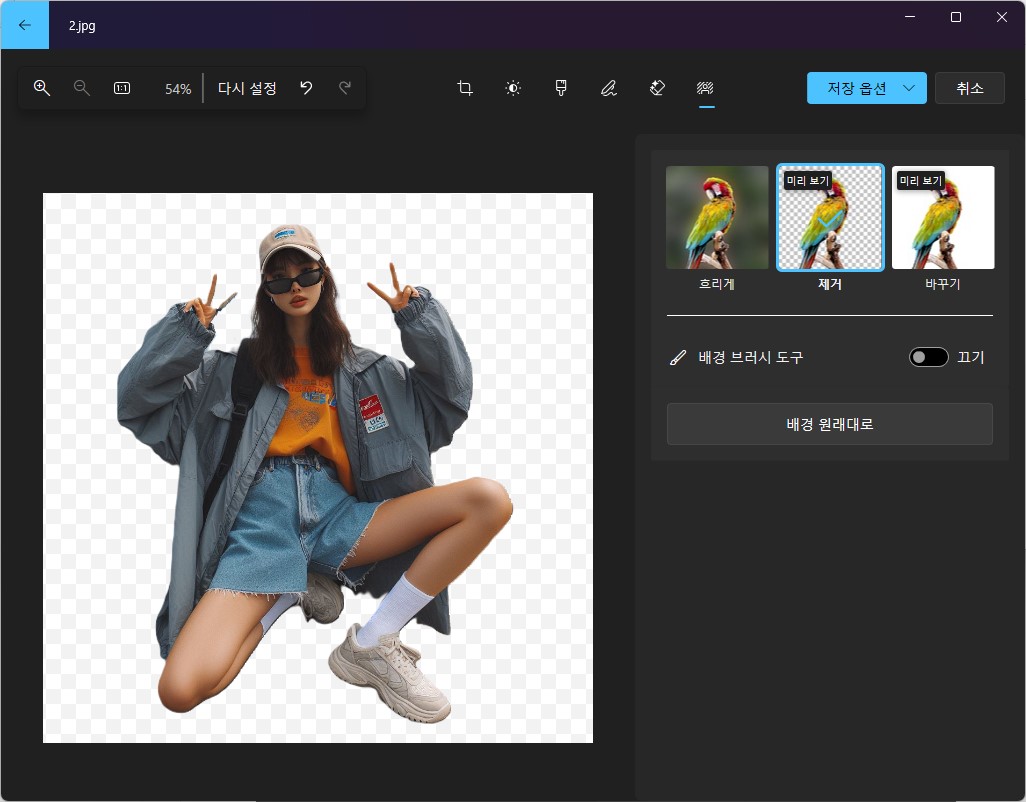
포토샵이 없거나 사용할 시간이 없다면 포토샵을 대체하는 배경을 제거하는 많은 도구가 있습니다. 대표적으로 윈도우에서 그림판이나 사진 앱으로 배경 제거 하거나 remove.bg 같은 웹앱으로 배경을 쉽게 제거 할 수 있습니다.
'IT' 카테고리의 다른 글
| 비밀번호 관리자가 필요한 이유 (0) | 2024.03.30 |
|---|---|
| 포토샵으로 이미지 크기 변경 및 해상도(DPI) 변경하는 방법 (0) | 2024.03.22 |
| LD플레이어 9 최적화 설정 정리 (0) | 2024.03.12 |
| 트위터 민감한 콘텐츠 설정 해제 (0) | 2024.03.09 |
| 검열 없는 검색 엔진 추천 TOP2 (0) | 2024.03.09 |



