작업 스케줄러는 윈도우에 내장되어 있는 도구로 특정 시간 또는 특정 이벤트가 발생 할 때 앱이나 스크립트 실행 할 수있는 프로그램을 실행하도록 예약 할 수 있습니다. 또한, 임시 파일 제거같이 윈도우 내부적으로 동작하는 작업을 작업 스케줄러에서 확인 할 수 있습니다.
작업 스케줄러에서 기본 작업을 만드는 방법
윈도우 시작 버튼을 누르고 "작업 스케줄러"를 검색해 작업 스케줄러를 실행 할 수 있습니다.
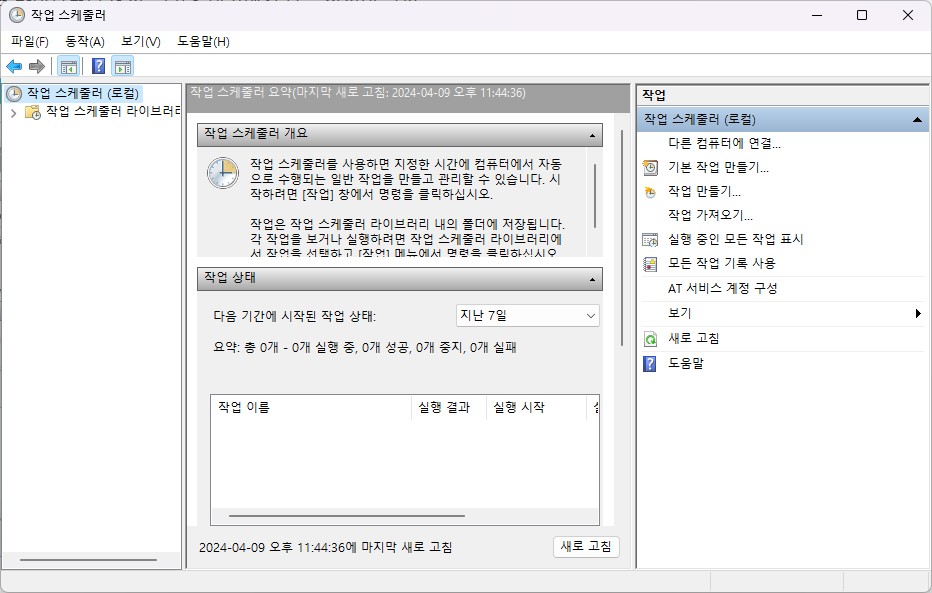
먼저 그냥 작업을 만들 수 있지만 폴더를 만들어 폴더에 작업을 등록하고 관리할 수 있습니다. "작업 스케줄러 라이브러리"를 선택하고 오른쪽 클릭해서 "새 폴더"를 선택 해 폴더를 만듭니다.
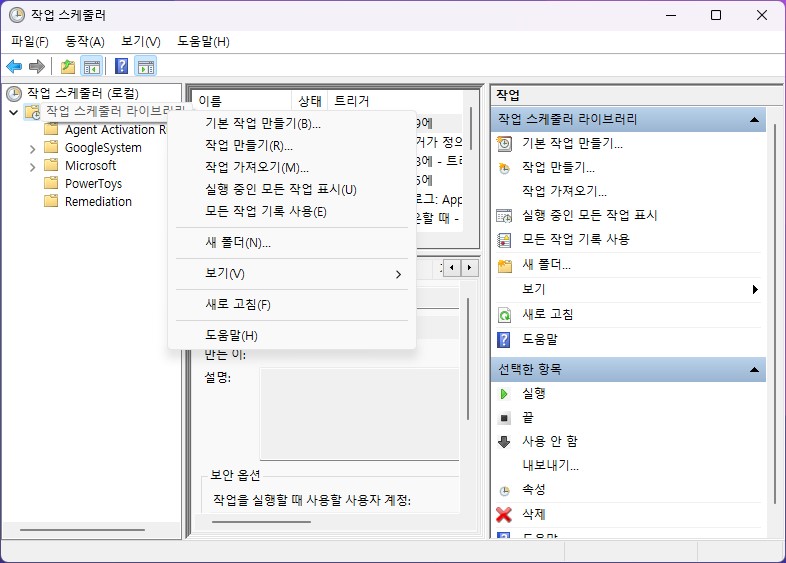
생성한 폴더를 선택하고 오른쪽 메뉴에서 "기본 작업 만들기..."를 선택합니다.
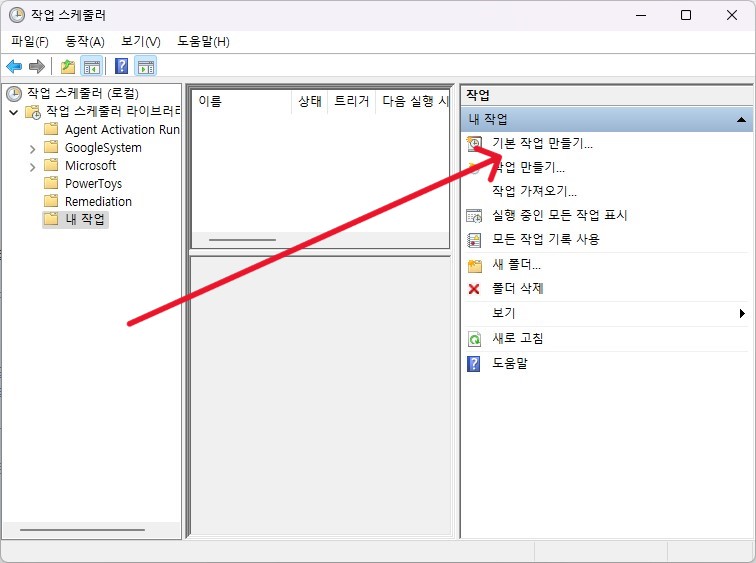
작업의 목적과 기능을 식별하기 위한 이름을 지정합니다. 예를 들어 매일 특정 시간에 메모장을 실행하는 작업으로 "메모장 자동 실행"으로 지정 합니다. 설명란은 선택사항입니다.

작업이 실행되는 특정 날짜 및 시간 또는 특정 이벤트로 발생할 때와 같은 트리거를 설정합니다. 트리거에 따라 추가 구성을 지정할 수 있습니다.
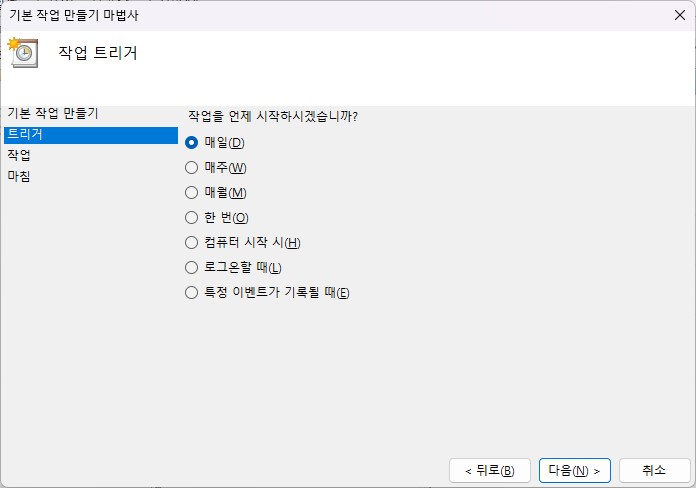
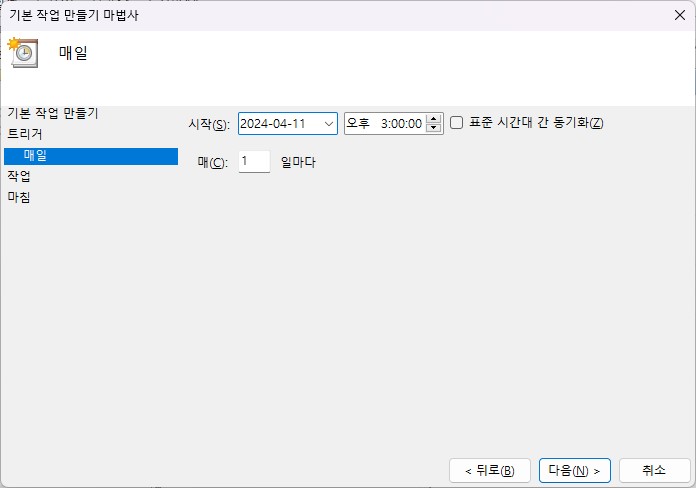
작업에 대한 동작으로 "프로그램 시작"을 선택합니다. 다른 옵션은 마이크로소프트에서 유지관리 하지 않기 때문에 동작하지 않을 수 있습니다.
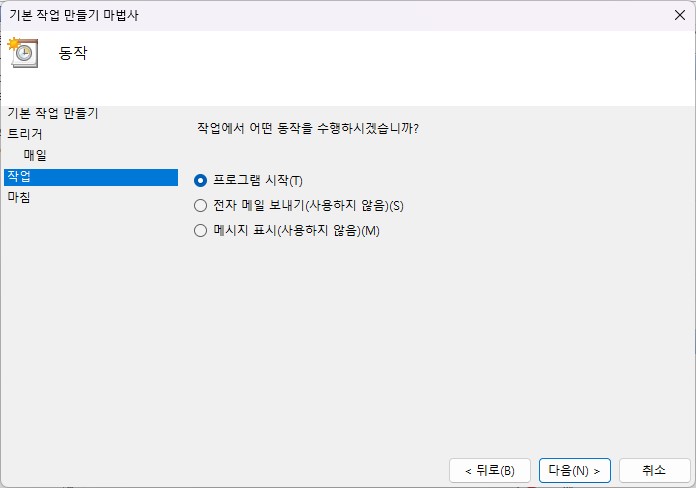
"찾아보기" 버튼을 누르고 실행할 "프로그램/스크립트" 경로를 지정합니다.
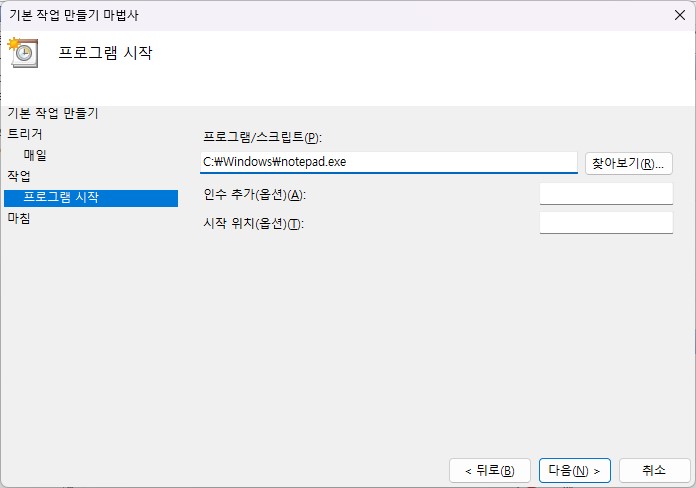
작업에 대한 세부사항을 검토하고 마침 버튼을 눌러 작업을 만듭니다.
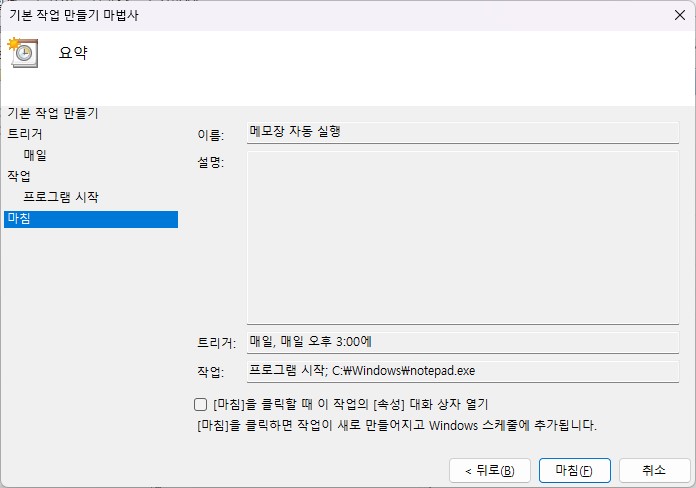
모든 단계를 완료하면 생성한 폴더에서 준비 상태의 작업을 확인 할 수 있습니다. 지정된 일정 및 이벤트 트리거에 따라 자동으로 등록한 프로그램이 실행됩니다.
고급 작업 생성
기본 작업 만들기는 작업을 쉽게 만들기 위한 기능입니다. 작업 스케줄러는 기본 작업 만들기로 구성할 수 있는 기능 외에도 더 많은 기능을 제공합니다. 트리거, 동작, 조건에 대한 고급 설정을 구성하기 위해서는 생성한 작업을 편집하거나 작업 만들기로 자세한 설정으 구성한 작업을 만들 수 있습니다.
예를 들어, 위에서 만들었던 매일 오후 3시마다 메모장을 실행하는 작업에 윈도우를 부팅할때마다 작업을 실행하는 트리거를 추가하거나 트리거에 대한 활성화 시간, 만료 시간같은 고급 설정을 구성 할 수 있습니다.
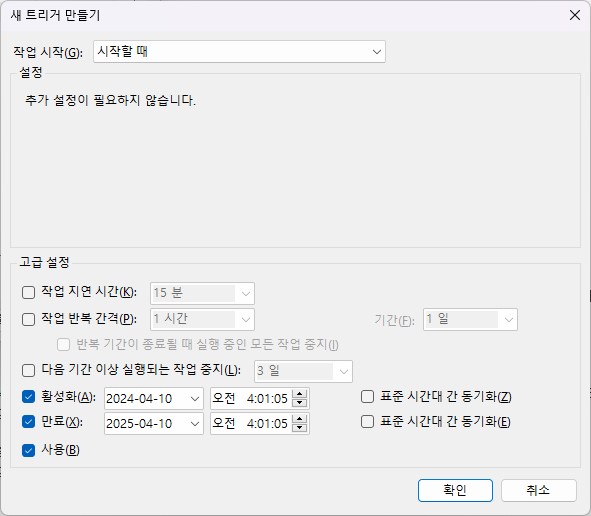
동작을 추가해 하나의 작업에서 한번에 여러개의 프로그램을 실행할 수 있습니다.
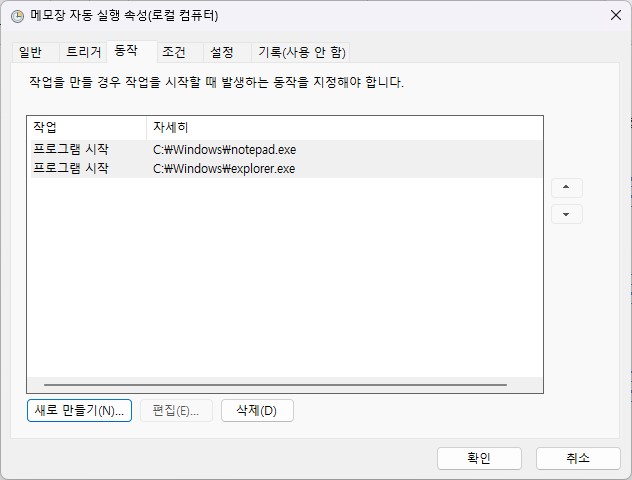
그리고 컴퓨터 유휴 상태, 네트워크 연결에 대한 조건을 구성하고 작업이 이미 실행 중일 경우 같은 추가 규칙을 지정 할 수 도 있습니다.
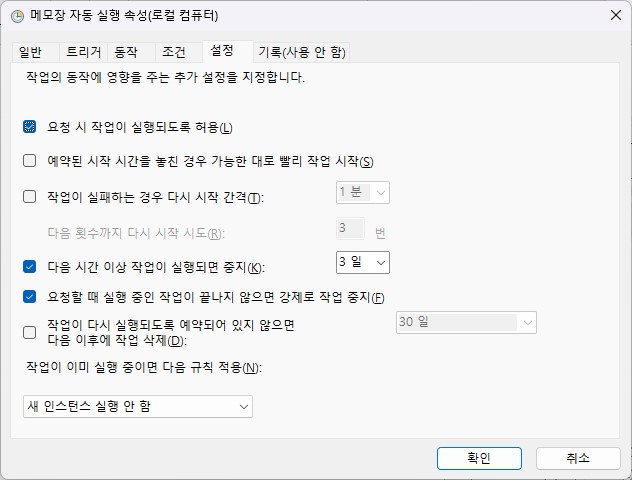
'IT > 윈도우' 카테고리의 다른 글
| 윈도우 사진 앱으로 개체 지우기 (0) | 2024.04.30 |
|---|---|
| 윈도우에서 스크립트 파일(.bat 또는 .cmd)을 작업표시줄에 고정하기 (0) | 2024.04.19 |
| 윈도우10/11 설치 USB 만들기 (0) | 2024.03.28 |
| 윈도우11 절전 모드 비활성화 하는 방법 (0) | 2024.03.28 |
| 윈도우 11 비밀번호 없이 로그인하는 방법 (0) | 2024.03.26 |



