윈도우의 캡처도구는 스크린샷을 찍고 편집하는 유용한 기능을 제공합니다. 특히, 윈도우11에서는 PowerToys같은 프로그램을 설치하지 않고 캡처도구를 이용해 이미지의 텍스트를 손쉽게 추출할 수 있습니다. 이 글에서는 윈도우11의 캡처도구를 이용하여 이미지에서 텍스트를 추출하는 방법을 소개합니다
캡처 도구로 이미지 텍스트 추출하는 방법
캡처 도구는 스크린샷이 아니더라도 이미지를 열수 있기 때문에 텍스트를 추출하고 싶은 이미지가 이미 파일로 저장되 있다면 굳이 캡처 할 필요는 없습니다.
- 캡처 도구로 스크린샷 찍기(저장된 이미지가 없을 경우)
단축키 win + shift + s를 사용하면 쉽게 캡처도구로 스크린샷을 찍을 수 있다.
캡처도구를 통해 텍스트를 추출하기 원하는 영역을 선택해 캡처를 한다.
이미지가 너무 작으면 인식을 하지 못하니 여유 있게 영역을 선택하는 게 좋다.
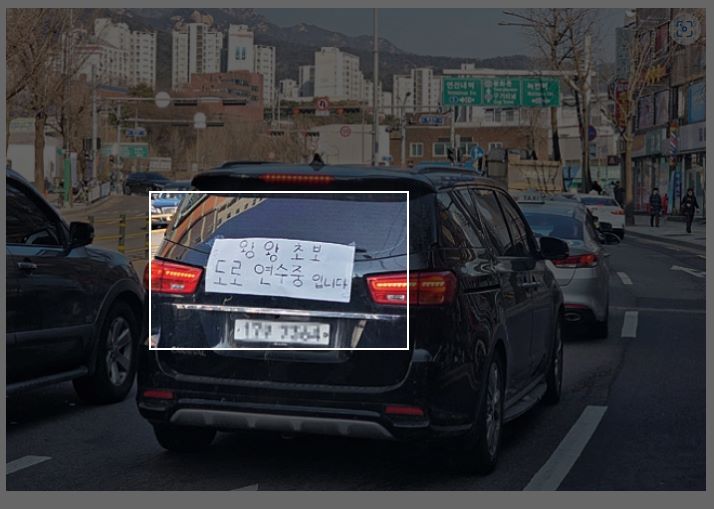
- 이미지를 캡처 도구로 열기
캡처 도구로 스크린샷을 찍으면 알림이 뜬다.
알림 팝업을 클릭하거나 단축키win + n으로 알림 센터에서 캡처 도구 알림을 클릭.

스크린샷을 찍지 않고 이미 이미지가 있다면 캡처 도구에서 이미지를 열 수 있다.
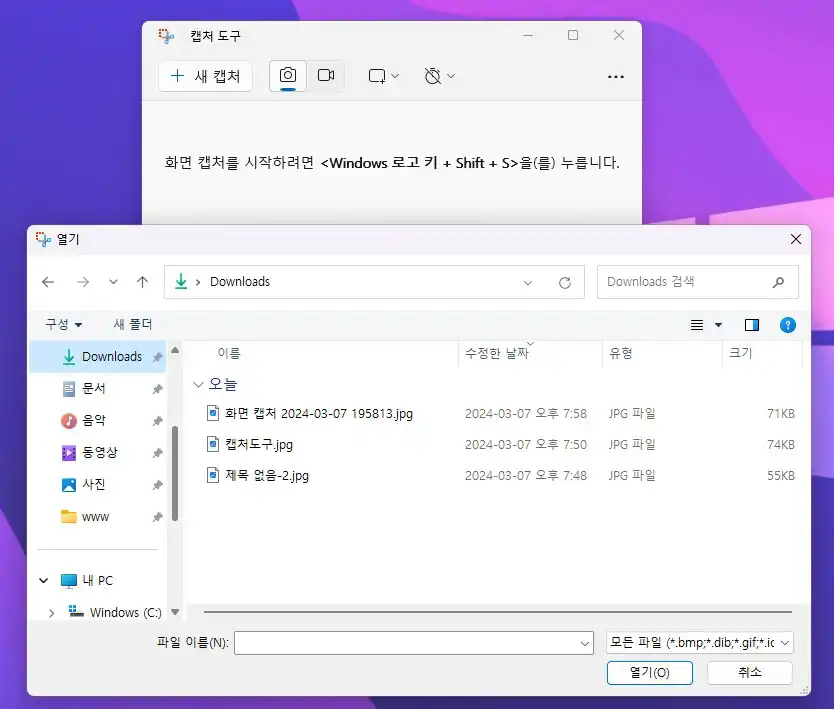
- 캡처 도구에서 상단 툴바에서 텍스트 작업 버튼 클릭

이미지에서 텍스트를 선택할 수 있는 걸 확인 할 수 있다.
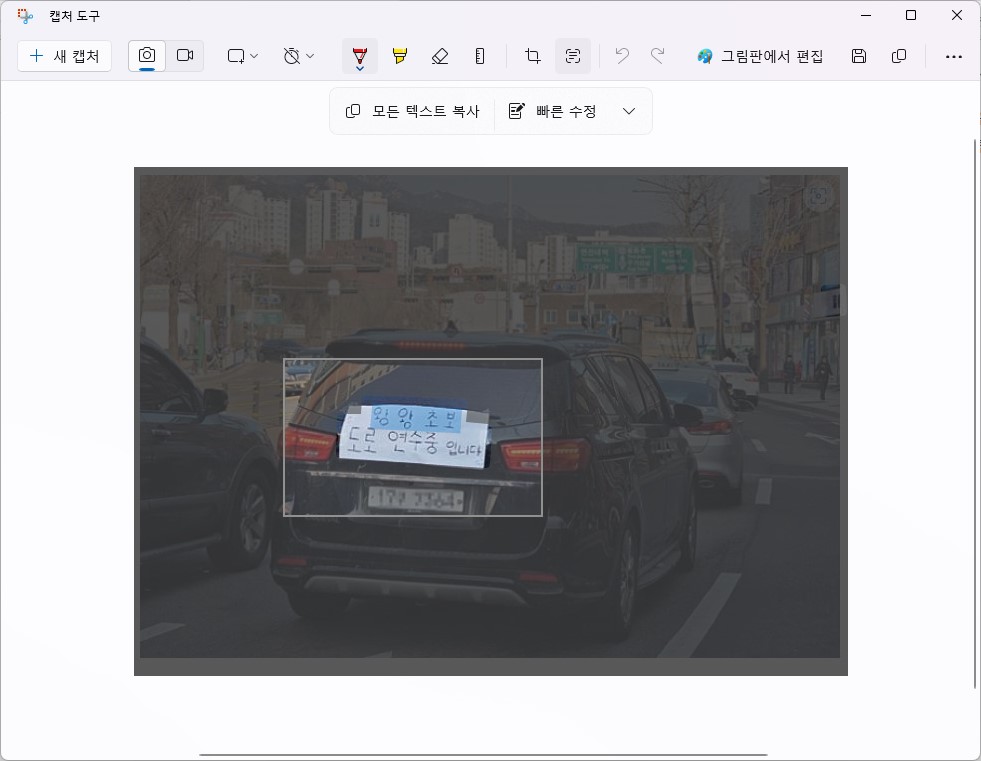
빠른 수정 버튼을 누르면 개인 정보인 메일과 전화번호를 가려준다. 전화번호는 010 1234 1234 처럼 입력해야 인식하고 "–" 기호와 같이 입력하려면 82 010-1234-1234같이 국가번호같은 숫자를 앞에 입력해야한다.
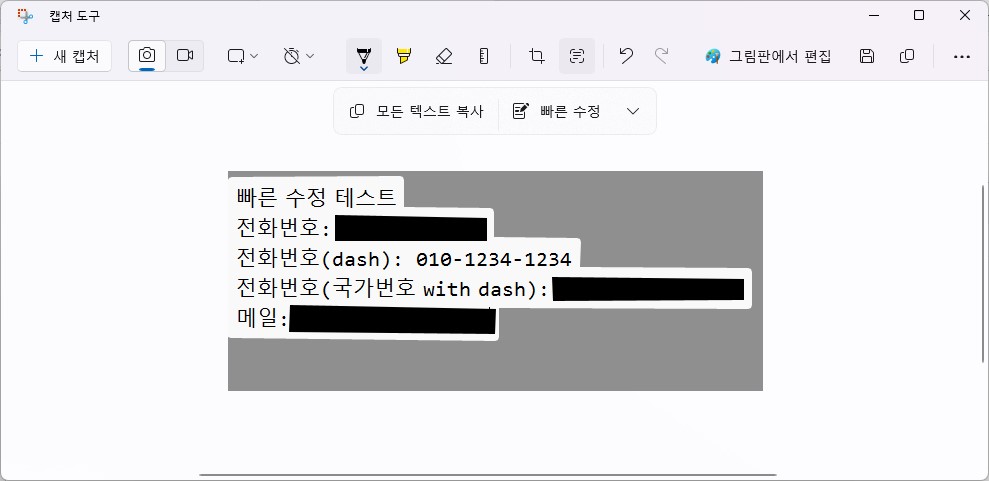
'IT > 윈도우' 카테고리의 다른 글
| 윈도우 11 가상 메모리 늘리는 방법 (0) | 2024.03.13 |
|---|---|
| 윈도우 DNS 서버 변경하는 방법 (0) | 2024.03.09 |
| 윈도우 디펜더 영구적으로 끄기 (0) | 2024.03.03 |
| 맥과 윈도우 이모티콘 이모지 단축키 (0) | 2024.02.25 |
| 윈도우에서 사진 앱으로 이미지 크기 변경하는 방법 (0) | 2024.02.24 |



